DIY leiðbeiningar
BrewPi er forrit sem notar Raspberry Pi tölvu ásamt Arduino til þess að stjórna hitastigi í gerjun. Stýringin virkar eins og PID stýring sem lærir stöðugt á kerfið þitt og heldur því gerjunarhitanum mun betur en aðrar stýringar (svo sem eins og STC stýringar). BrewPi vistar svo öll gögn og birtir á vefsíðu og býr til falleg gröf handa þér (sjá mynd 1). Þar er hægt að stjórna gerjunarhitanum, búa til nýja prófíla og skoða eldri prófíla.
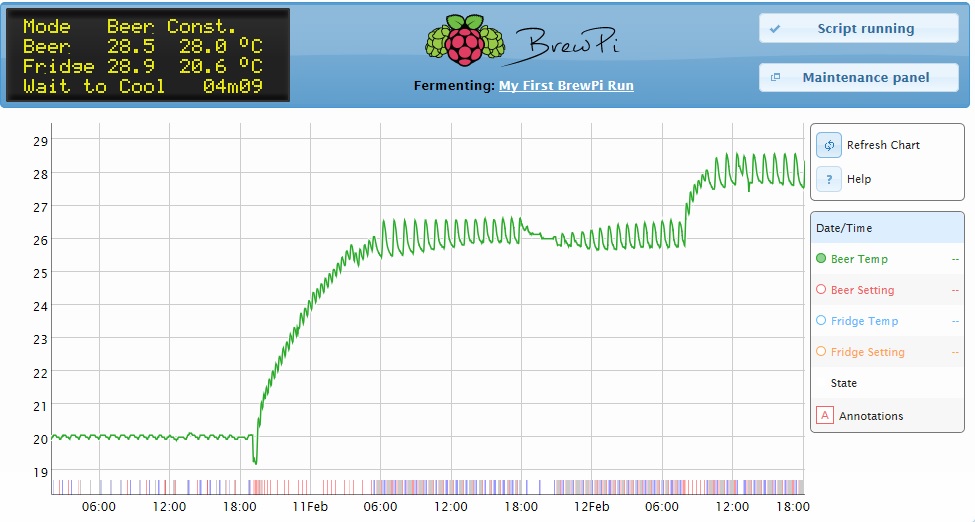
Hvernig stýringin virkar
BrewPi er hægt að stýra í gegnum vefsíðuna. Þar er hægt að velja um nokkrar mismunandi stillingar. Til dæmis er hægt að plana gerjunarprófíl með mismunandi hitastigi eftir dögum (sjá mynd 2). Einnig er hægt að stilla á eitt tiltekið hitastig og stýringin reynir þá að halda því hitastigi þangað til þú velur að gera annað (sjá mynd 3).
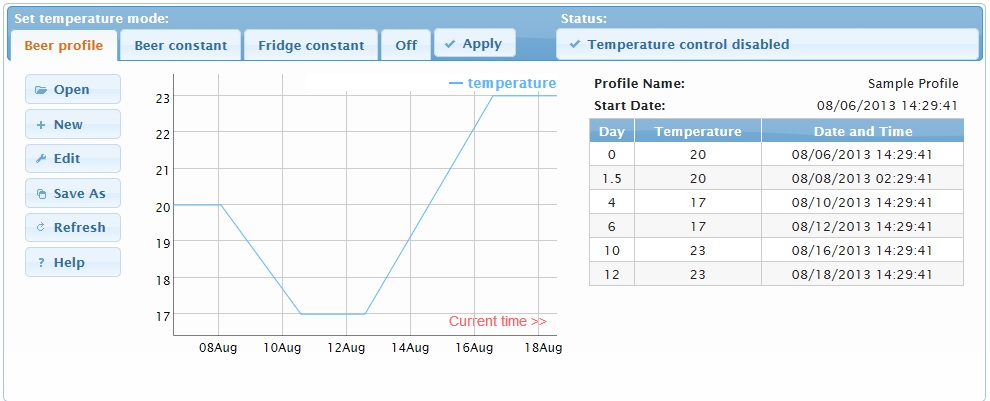
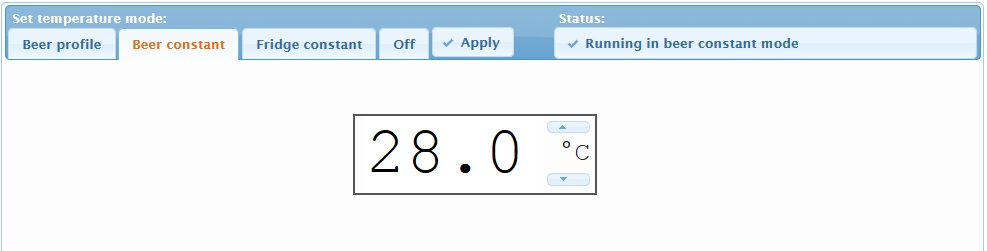
Íhlutir í BrewPi gerjunarstýringu
Þú þarft eftirfarandi íhluti til þess að búa til þína eigin BrewPi stýringu:
- Raspberry Pi tölva (hægt að skipta út fyrir gamla PC tölvu)
- Raspberry Pi notar micro usb fyrir rafmagn. Það sama og flestir símar í dag. Þú getur því notað símahleðslutæki fyrir rafmagn á Raspberry Pi.
- Í rauninni geturðu notað hvaða tölvu sem er ef þú getur installað Debian Wheezy á þær, eða í rauninni hvaða Unix byggða stýrikerfi sem er.
- Micro SD kort (ef þú velur að nota Raspberry Pi) sem er 4GB eða stærra. Ég notaði 8GB.
- Arduino Uno
- T.d. þetta hér
- USB til að tengja Arduino við Raspberry Pi (fylgir með í linknum fyrir ofan)
- SainSmart 2 Channel Relay Board
- T.d. þetta hér
- Mjög sniðugt að redda sér kvenkyns tenglum sem passa á karlkyns pinnana sem eru á þessu. Þetta fæst t.d. í Íhlutum.
- 1 stykki 4.7k Resistor
- Kosta 0,99$ með sendingu inn um lúguna alla leið frá Kína fyrir 100 stykki.
- Færð gefins frá mér (ég á 99 stykki eftir).
- 2 stykki DS18B20 hitanemar – einn sem fer í bjórinn, annar sem hangir laus inni í gerjunarskápnum
- T.d. þetta hér
- Lengri snúra er betri en styttri snúra.
- Thermowell*
- 2 stykki Innstungur*
- 1 stykki rafmagnssnúra með kló
- T.d. gömul snúra fyrir tölvu/tölvuskjá
- 1 stykki rofi*
- Víratengi eftir þörf
- Snúru-gegnumtök (nipplur) til að þrengja og halda snúrum sem fara inn/út úr plastboxinu.*
- Plastbox sem þjónar sem hýsing á öllu saman.
- Bestu verðin á þessum plastboxum hef ég fundið vera í Ískraft
- Wifi USB kubbur
- Hægt að tengja með snúru í staðinn
*Stjörnumerkt: þetta er ekki bráðnauðsynlegt en mjög gagnlegt engu að síður.
Samsetning
Best er að byrja á því að stilla upp hvar og hvernig hlutirnir liggja í boxinu með hliðsjónar af því hvernig þú átt að víra þetta saman. Ég fór eftir mynd 4:
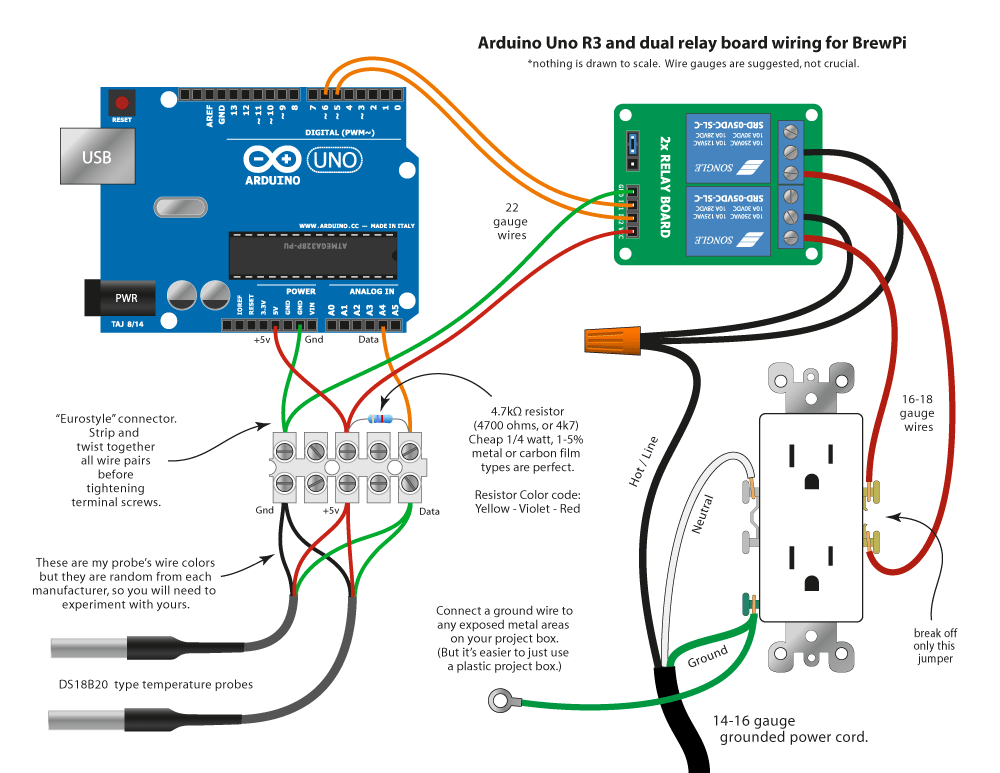
Ég byrjaði á því að koma innstungum fyrir í boxinu. Ein fyrir hitara (hitapera), önnur fyrir kælara (ísskáp). Ég mæli eindregið með því að setja innstungur í stað þess að beintengja. Þannig geturðu alltaf skipt auðveldlega um hitara/kælara eða jafnvel lánað öðrum stýringuna. Ég ákvað að snúa innstungunum á hlið, þannig að klær sem beyglast strax í aðra áttina fari til hliðar í stað þess að fara annað hvort upp eða niður. Ég notaði dósabor fyrir götin. Það er eins og dósaboraframleiðandinn, innstunguframleiðandinn og plastboxframleiðandinn hafa allir verið í einhvers konar samráði við hönnun á þessum hlutum. Þetta small allt saman eins og sést á myndunum.

Næst gerði ég gat fyrir rofa og rafmagn-inn.


Síðustu götin voru svo fyrir hitanemana. Þá er framhliðin á stýringunni komin í sitt endanlega form.

Síðan er allt vírað saman eftir leiðbeiningunum. Það tók mig langan tíma að tengja litlu vírana við Relay borðið, en gekk mun betur eftir að hafa reddað kvenkyns tenglum á það. Smá hint fyrir þá sem eru óvanir að víra: langbest að lóða tini á hvern vír + tengil fyrir sig fyrst aðskilið, þá er auðvelt að tengja saman með einni snertingu með loðboltanum. Oft er líka gott að geta notað þriðju höndina, eða fjórðu jafnvel (aðstoðarmaður).


Á síðustu myndinni er búið að víra allt saman. Það eina sem vantar er snúra frá símahleðslutækinu í Raspberry Pi sem gefur henni rafmagn, auk þess að koma fyrir WiFi kubb. Ég ákvað að víra þetta þannig að Raspberry Pi er alltaf tengd við rafmagn. Rofinn er eingöngu fyrir hitara og kælara (bæði í einu). Þannig get ég slökkt á ísskáp+hitaperu án þess að BrewPi hætti að taka upp gögn og birta. Þetta er bara öryggisatriði ef stýringin er að láta illa. Þú getur hermt eftir mér, eða haft rofann fyrir allt saman. Svo er líka hægt að hafa tvo rofa, einn fyrir allt saman og annan fyrir eingöngu hitara+kælara. Ég festi Raspberry Pi + Arduino + Relay með litlum body skrúfum í raufirnar sem ganga eftir botninum á boxinu. Þannig fara þessir hlutir ekkert á ferð og lítil hætta á að snúrur aftengist.
Forritun
Eftir að hafa vírað allt saman er komið að því að koma upp BrewPi forritinu á Raspberry Pi tölvuna. Fylgdu þessum leiðbeiningum. Þú þarft að tengja Raspberry Pi tölvuna við: skjá með HDMI snúru, lyklaborð og mús í gegnum USB (helst bæði í einn USB ef þú getur, nema þú sért með fleiri en tvö USB tengi á Raspberry Pi tölvunni þinni) og Wifi Kubb eða netsnúru.
Ef þú lendir í vandræðum er gott að setja upp BrewPi forritið aftur upp frá grunni og fylgja leiðbeiningunum aftur í gegn frá þeim punkti. Ef það virkar ekki er brewpi með spjallsíðu þar sem þú getur leitað að svörum.
Nokkrir punktar
- Wifi uppsetning – Ef þú vilt setja upp Static IP addressu á þráðlausu neti virkuðu þessar leiðbeiningar best fyrir mig.
- Til þess að opna og edita ákveðið skjal: sudo nano /slóð/slóð/skjalheiti, t.d. sudo nano /etc/network/interfaces, eftir breytingar notarðu ctrl+o og svo enter til að vista, ctrl+x til að hætta að edita.
- Þegar þú hefur sett upp fasta ip tölu fyrir Raspberry Pi mæli ég með að nota PuTTY (ef þú ert á Windows) til þess að tengjast henni í gegnum þráðlausa netið. Þannig þarftu ekki að tengja Pi við skjá og lyklaborð til þess að breyta eða bæta við kóða eða skjölum. Skoðaðu þessa síðu.
- Ef þú lendir í því að grafið hverfi þegar þú býrð til nýjan bruggprófíl þarftu að keyra eftirfarandi skipun í command terminal: sudo /home/brewpi/utils/fixPermissions.sh
Setja upp hitanema og kæli/hitara
Til að segja brewpi hvaða hitanemi er fyrir bjór/umhverfishita auk þess að segja hvaða innstunga er fyrir hitara/kælara þarftu að fylgja eftirfarandi leiðbeiningum.
Byrjaðu á því að tengjast vefsíðuumhverfi brewpi. Þú gerir þetta með því að slá upp ip-tölu brewpi (mæli með að setja upp static ip addressu). Þar velurðu „Maintenance panel“ og síðan „Device Configuration“. Ýttu á „Refresh device list“.

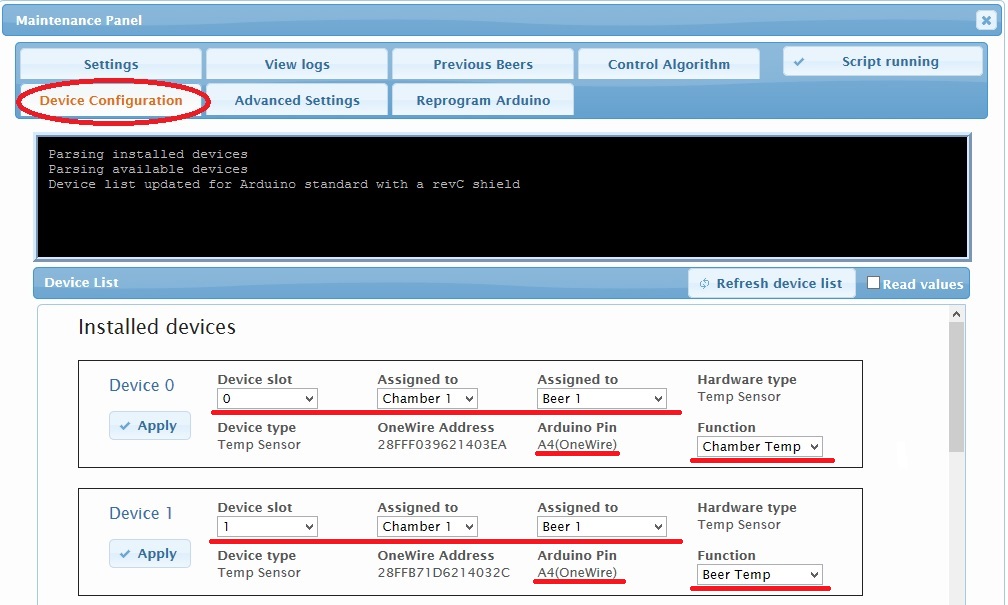
Nú ættir þú að sjá lista yfir það sem brewpi sér vera tengt í sig. Nemarnir eru þeir sem eru með A4(OneWire) undir Arduino Pin. Þú setur mismunandi Device Slot númer á þá, stillir báða á Chamber 1, Beer 1 og síðan annan á Chamber Temp og hinn sem Beer Temp. Þú ýtir á Apply til að vista hvern nema. Device Type ætti að breytast í Temp Sensor.
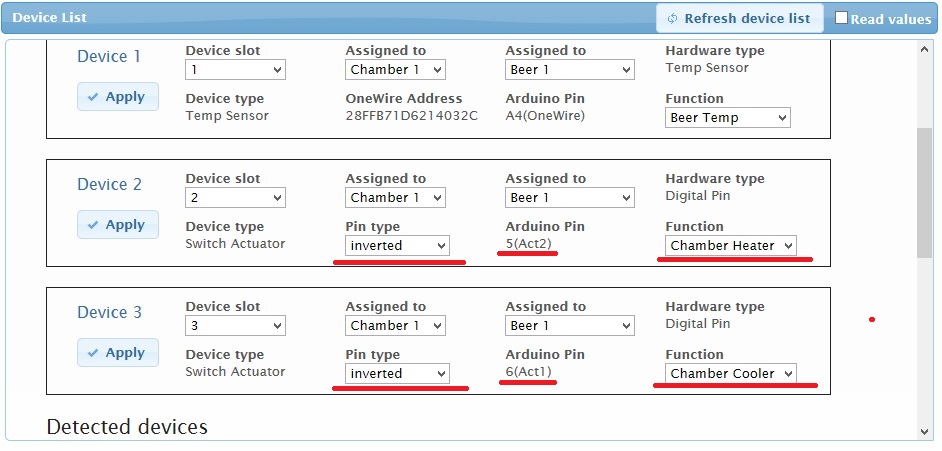
Kælari og hitari eru þeir sem eru með 5(Act2) og 6(Act1) undir Arduino Pin. Þú stillir mismunandi Device slot númer á þá, Chamber 1, Beer 1. Þú setur Pin Type í inverted ef þú víraðir þetta eins og ég (og eins og homebrewtalk leiðbeiningarnar, sjá fyrir neðan). Þú stillir annan sem Chamber Cooler og hinn sem Chamber Heater. Þú ýtir á Apply til að vista. Device Type ætti að breytast í Switch Actuator.
Nú ættirðu að sjá hvaða gildi hitanemarnir skynja í LCD skjánum efst til vinstri á brewpi síðunni. Einfalt er að finna út hvaða nemi er fyrir bjór (Beer) og hvaða nemi er fyrir umhverfishita (Fridge) með því einfaldlega að stinga öðrum þeirra í t.d. heitt vatn og sjá hvor þeirra breytist á skjánum. Sömuleiðis er einfalt að finna út hvaða innstunga er fyrir ísskáp/hitara með því að stilla á ákveðið hitastig í Beer Constant Mode sem er kaldara en bjórhitaneminn sýnir. Settu lampa í aðra innstunguna og bíddu þar til brewpi síðan segir að hún sé að kæla, þá ætti að kvikna á lampanum ef hann er í kæli-innstungunni.
Nú ættirðu að vera komin/n með eigin brewpi stýringu sem er tilbúin í næstu gerjun.
Þú getur fylgst með brewpi stýringunni minni hér
Við smíði á brewpi stýringunni minni fór ég eftir leiðbeiningum á homebrewtalk. Það getur verið sniðugt að kíkja á þær ef þú lendir í vandræðum með eitthvað sem ég útskýri ekki nógu vel (endilega skildu þá eftir svar). Neðst í þessum leiðbeiningum eru síðan linkar á mismunandi útfærslur, sem sniðugt getur verið að skoða.
Ertu með spurningu, athugasemd eða eitthvað sem þú vilt koma á framfæri varðandi greinina? Endilega skildu eftir skilaboð hér að neðan!

